この記事ではZbrushCoreで基本的なブラシ(Standard, DamStandard, Move)を使用して造形を進めていく方法について解説しています。
今回からやっと造形に入っていきます。まずは基本的なブラシから簡単なネコちゃんでも作ってみます。
この記事でできること
- シンメトリの有効/無効の仕方がわかる
- Standard, DamStandard, Moveブラシの作用がわかる
Altキーで逆方向にメッシュを動かすことができるShiftキーで部分的にポリッシュすることができる
前の記事
前回は、今回造形するためのキーキャップの素体を作りました。まだ作れていないという方は第2回から進めて作成してください。
第一回目の記事は以下です。
手順
前回のファイルを開く
前回からそのままの方は大丈夫ですが、ZBrushを一旦終わってしまった場合、再度プロジェクトを開く必要があります。
保存したファイルの置き場所がそのまま変わっていない場合、画面右上のライトボックス > 最近からそのまま開くことができます。サムネイル付きで見やすいですね。
ファイルの場所を動かしてしまった場合は、ファイルを開くから前回保存したzprファイルを開いてください。
シンメトリを有効にする
まず造形に入る前に、シンメトリをオンにします。基本的にキャラクター等を作成する場合は左右対称となると思います。左右で異なる造形を行いたい場合のみシンメトリをオフにします。
基本、起動したままの状態だとオンになっています。メッシュにカーソルを当てた時にX軸上で対象となる2点が表示されていればOKです。

有効になっていない場合は、Xキーを押して有効にします。(もしくは画面上部のトランスフォーム > シンメトリ有効)
Standardブラシで盛り上げる
では軽くブラシの説明をしていきます。まずはStandardブラシを使用していきます。このブラシはなめらかに表面を盛り上げるブラシです。有機的な造形や、目を作成するときに使いやすいです。

輪郭がなめらかなので、後で紹介する面を慣らす作業などを不要です。体の筋肉を表現したりするのにもとっても使いやすいです。
ClayBuildUpというブラシもあります。Standardブラシは盛り上げる雰囲気なのに対し、ClayBuildUpブラシは積み重ねるという感じです。高さを出したい造形の場合、ClayBuildUpで高く積み上げて、後述のSmoothブラシで慣らしてあげる方がキレイにまとまりやすいです。
DamStandardブラシで引っ掻く
DamStandardブラシでは鋭い溝を作ることができます。筋彫りに利用したり模様付けたりするのに便利です。
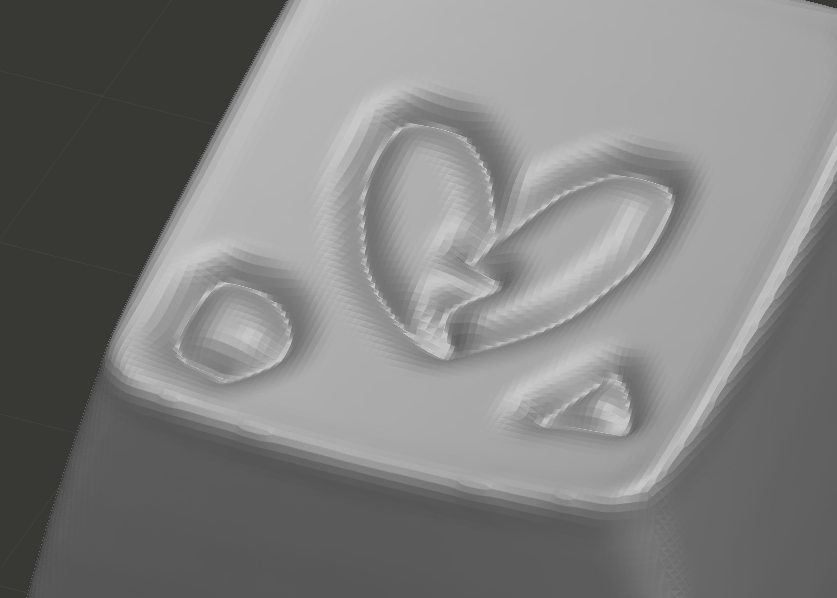
Moveブラシで引っ張る
Moveブラシでメッシュを引っ張ることができます。耳とかのとんがった部分をざっくりと造形したり、すでに造形した部分をちょっと横へ動かしたりすることができます。

Moveブラシを使用する場合は思った方向に引っ張れない時があります。その時はカメラ位置を少し変えて引っ張ってみてください。
ブラシの大きさ・強さを変更する
ブラシの適用される大きさや強さは、画面上部のスライダーで変更することができます。ドローサイズという部分を大きくすると、ブラシのサイズが大きくなりより広範囲に適用されます。Z強度を大きくするとブラシの適用強度が高くなり、よりはっきりと効果が表れるようになります。
Spaceキーを押している間は、マウスカーソルの近くに便利ボックスを表示することができます。ここからだとより簡単に(移動距離が少なく)各種値を変更することができます。

Altキーで逆方向に作用させる
Altキーを押しながら描画すると、今までと逆方向にブラシの効果が現れます。DamStandardブラシは彫り込む用のブラシでしたが、Altと同時に使用すると、筋を浮き上がらせるブラシに変わります。
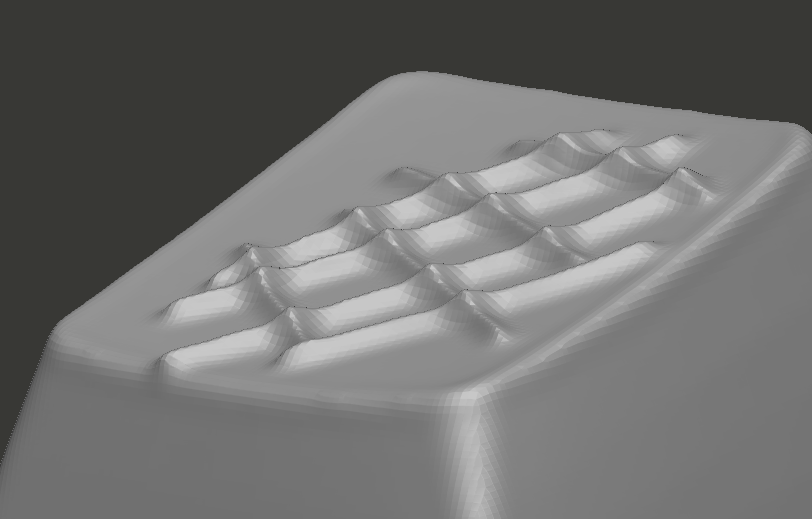
同様にStandardブラシでは盛下げるような感じになり、Moveブラシではマウスの操作が反転するような感じになります。Moveブラシに関してはあまり使いどころがないですね。。(笑)
Shiftキーで面を慣らす
Shiftキーを押し続けている間は、ブラシがSmoothというブラシに変更されます(画面左上に使用しているブラシが表示されます)。
このブラシは、造形の出っ張っている部分や角度の急な部分、頂点の密集している部分を緩和してなだらか(スムースな)表面にしてくれます。

例えばAlt + DamStandardブラシで盛り上げたスジを、下側だけSmoothブラシで慣らしてみるとこんな感じになります。
猫を作ってみる
ここまでで紹介したブラシだけで簡単な猫ちゃんを作ることができます。 キーキャップの素体の上でやる必要はないかもしれませんが、、5面を使った面白い造形ができたらぜひTwitterで教えてください!
鼻・口
大きめのStandardブラシと、小さめのStandardブラシでこんな感じに作ります。

ちょっと口の下部分がとんがりすぎている気がするので、Shiftキーと小さめのドローサイズにして、慣らします。
もっとω部分をくっきりさせたいときは、Z強度を低めにしてDamStandardでスジを掘っていくとGoodな感じに仕上がります!
最後にStandardブラシとSmoothブラシで鼻を作ります。三角形気味に作るとそれっぽいかも?Standardブラシである程度盛り上げて、Smoothブラシで削っていく感じです。

あとは全体的に整えて一旦鼻周りは完成です。
目
目はもっと簡単で、Standardブラシをぐるぐるして盛り上げるだけです。鼻を先に作っておかないとなんとなくいい位置が分かりづらいので先に鼻を作りました。いい感じの大きさ・位置になるように試行錯誤しましょう。

ひげ
ヒゲの部分は、AltキーとDamStandardブラシで作成していきます。Altキーを使用せずに溝で表現するのもありです。

ちょっと口回りを大きく作りすぎたので髭を各スペースが小さくなりました。。そしてなんとなくアザラシ感が、、、(笑)
Moveブラシや、今回は紹介していないですがSnakeHookブラシでも尖ったヒゲを造形することができます。SnakeHookは今後どこかで出てくると思います!
耳
耳は、Moveブラシで形を作ってからAltとStandardブラシで耳穴を掘っていきます。
まずは大きめのMoveブラシを使用して、キーの上端をつまみ上げます。つまむ箇所・カメラの向き・引っ張る方向によってさまざまな形になるので、これは慣れるしかないです。。

画像の通り、面が突っ張っているので前回使用したダイナメッシュで面を整えます。解像度は128のままでOKですので反映するとこんな感じになり、耳を掘っていくのに十分な面が生まれました。

あとはAltとStandardで耳の穴を掘っていきます。あまり掘りすぎると耳の上端が薄くなってしまう(プリントアウトするときに大変)ので注意してください。実際こんなに大きな耳だと他のキーに干渉してしまうので現実的ではないですね(もっとZ軸方向に伸ばした方が無難)。
ダイナメッシュを使用することによって、口回りやヒゲのディテールが少し崩れてしまいますが最後の仕上げで直していきます。
その他
トップ面のかおはとりあえず以上で完成とします。他にも毛並み感や模様を追加してみても面白いかもしれません!
実際にプリントアウトするときには、隣のキーと干渉しないか、高さが異様に飛び出していないか等をチェックしながら修正していく感じとなります。今回はとりあえず思うままに作ってみてください。
最後に
ようやっとすこしずつスカルプティング作業が増えてきました!今回紹介したブラシが造形の基本となるブラシです。大半の作業はこいつらを使って行います。
ShiftやAltを押し続けたりと、(マウス操作の場合)左手が忙しいですが、これは慣れてしまえばスムーズに行うことができるようになります。
次回はマスク操作について進めていきます。
次の記事
[:embed]
