こんにちは、たねやつです。
この記事は、キーボード #1 Advent Calendar 2021の12日目の記事です。
昨日はsatromiさんが作成されました。TRON配列で静電容量無接点方式は変態度がすごそうですね。。
この記事ではZbrushCoreMiniを使用してキーキャップモデリングしてみようという話です。ZbrushCoreMiniは無償なので誰でもすぐに使い始めることができます!最終的には3Dプリンターを持っている方であればそのまま印刷できるはずです。(FDMはしっかり印刷パラメーターを調整してあげないとだめかもしれませんが、、)
現在連載中のZbrushCoreを使用して一からキーキャップを作るの番外編となるような感じです。今回の記事を読んで「自分ももっと深くのめりこんでみたい!」と感じた方はソチラの連載記事を参考にしてみてください。まだ完結していませんが、今年度中にはある程度形にしたいですね。。一部記事が消滅してしまって若干やる気が減退中です(´;ω;`)
手順
ZbrushCoreMiniをインストールする
まずは肝心のZbrushCoreMiniをインストールしていきます。以下のリンク先のJUMP INTO DIGITAL SCULPTING TODAYをクリックしてダウンロードページに飛びます。
アカウントのログイン/新規作成か、必要事項の入力を求められるはずなので入力して右下のGET ZBRUSHCORE MINIをクリック。指定したメールアドレスにダウンロードリンクが送られるのでそれを参照します。この記事を書いた時点でのバージョンはZBrushCoreMini 2021.6.5となっています。
素体ファイルを取得する
ちょっと話はそれるのですが、Pixologic公式の情報だと、「ZbrushCore(Miniの上位版)で作成したプロジェクトファイルはZbrushCoreMiniでは閲覧しかできない」となっています。が、実際には現状Coreで作成したプロジェクトがCoreMiniで編集・エクスポートできる状態になっています。
公式のサポートセンターに問い合わせたところ"This is the expected functioning of the programs at the current time."との回答を得られたのでバグではないようです。思いっきり活用しましょう(笑)
私のGitHubのページにキー造形の素体となるファイルを置いています。プロファイルはとりあえずDSAとSAプロファイルっぽいものを置いています。
リンク先からファイルをダウンロードしてください。ZPRのほうがZBrush用のプロジェクトファイルとなります。ZIPファイルでまとめて全部ダウンロードしたい場合は、右上のCodeという緑のボタンを押して、Download ZIPを選択してください。
プロジェクトを開く
ではZBrushCoreMiniを開いてみましょう。なんかまるい球体とペイントソフトのような感じで周囲にブラシや設定が並んでいますね。

先ほどダウンロードしたzprファイルを開くには画面左上のファイル形式のボタンを押すか、Ctrl + Oで開きます。どちらのプロジェクトでもいいので開いてみましょう。SAの方を開いた場合、こんな感じの画面になると思います。
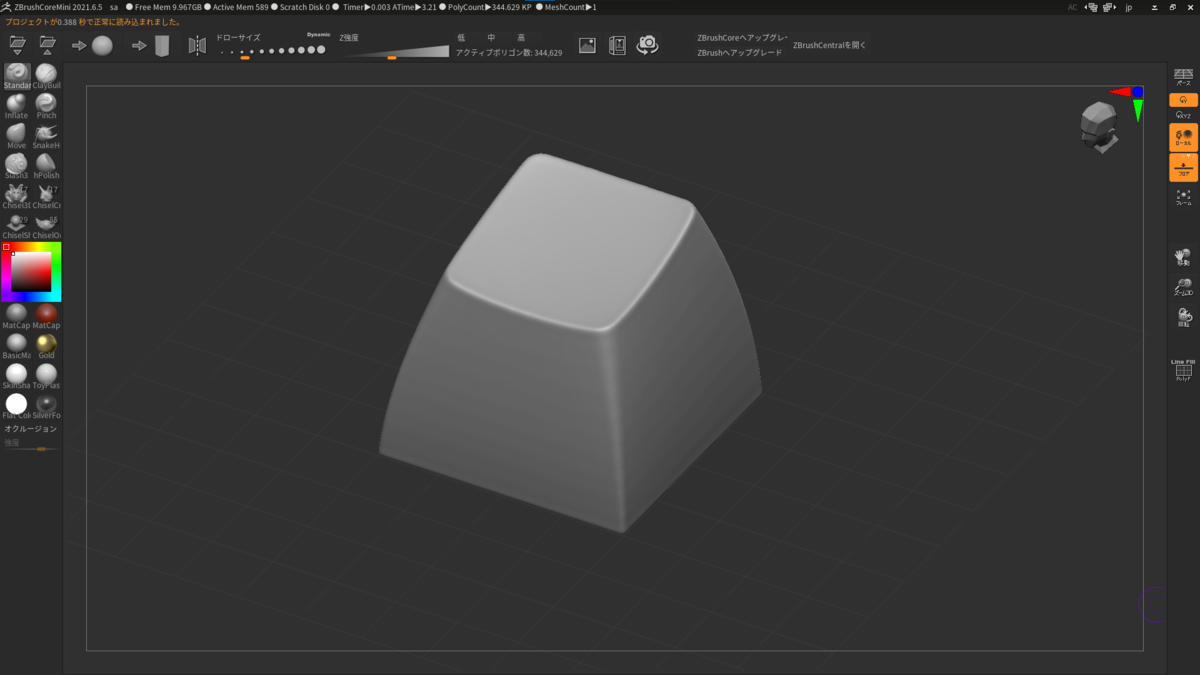
メッシュを右クリック・ドラッグで回転させることができます。
カメラ操作を覚える
Blenderなど他の3DCGソフトを使用している方からしたら滅茶苦茶理解不能な動きをするZBrushのカメラなのですが、一通り動かし方について説明しておきます。
下記の操作は、最後のズームインだけをのぞいて左クリックでも行うことができますが、他の操作と被っていたり、不要なブラシ操作をしてしまうことがあるので私はカメラ操作 = 右クリックと捉えるようにしています。
一回ですべて覚えて、手になじませるのは難しいので、何日も続けて自然と画面を動かせるようになりましょう!
右ドラッグ - モデルの回転
右ドラッグでモデルを回転させるような動きができます。
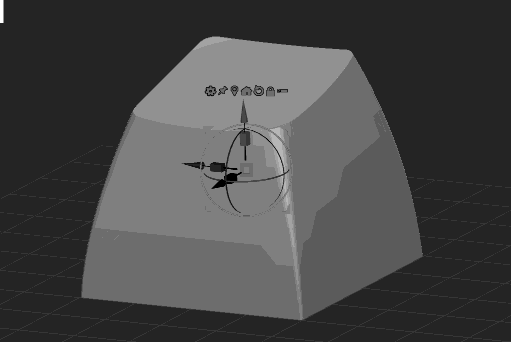
Alt + 右ドラッグ - モデルの移動
Alt + 右ドラッグでモデルの水平移動が可能です。
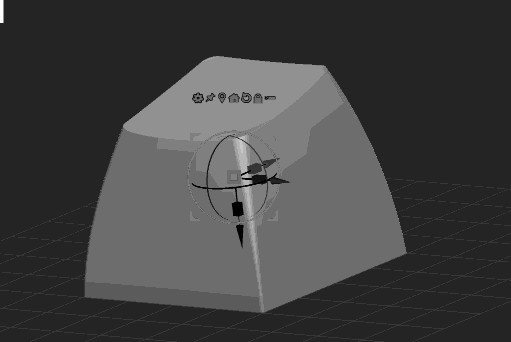
Ctrl + 右ドラッグ - ズームイン/アウト
Ctrl + 右ドラッグでカメラのズームイン/アウトができます。
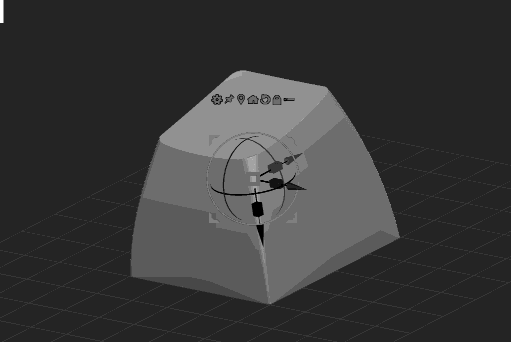
代替手段として、Alt + 右ドラッグでモデルを動かした後、Altキーだけを離すとズーム操作に移行しますが、使いにくい。。
Shift + 右ドラッグ - モデルを正面に向ける
Shift + 右ドラッグでモデルを真正面・真横などに向けることができます。カメラがうまく回転してくれなくなったらこれで向きを整えましょう。
ブラシ操作してみる
左クリック・ドラッグでブラシ操作を行うことができます。ブラシは画面左側にあるもので最初はStandardブラシが選択されています。
Standardブラシ - 盛り上げる
Standardブラシでは、表面を盛り上げることができます。なだらかに盛り上げるので自然な表現ができます。画面上のドローサイズで描画半径を変更でき、Z強度で盛り上がりの強さを変更できます。

ClayBuildUpも同じような動作ですが、より四角く鋭利に盛り上げてくれます。後述のSmoothブラシと併用することで素早く高さのある造形ができます。
Move - 引っ張る
Moveブラシは描画半径部分を引っ張り上げることができます。カメラの向きによって引っ張れる方向が変わってくる(言葉で説明が難しい)ので、思った向きに引っ張れない時は、カメラを少し回転させてみてください。
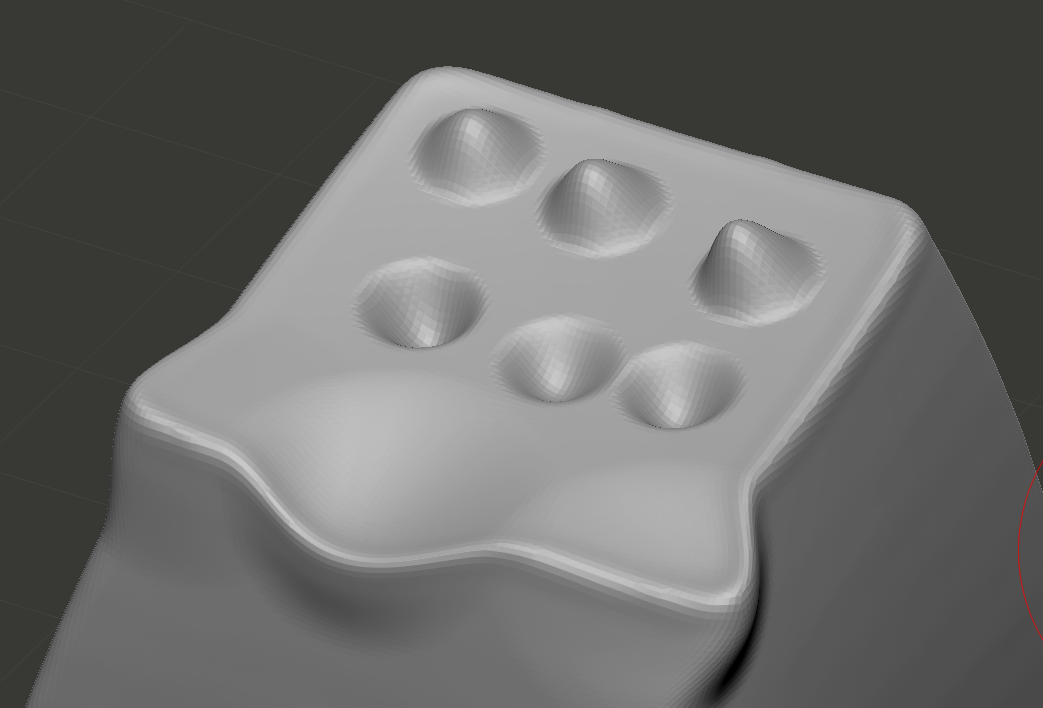
SnakeHookブラシも同じような作用ですが、コチラのほうがより鋭利に引っ張ってくれます。ひっぱるというよりもつまみ上げるという感じでしょうか!角や触角のような細長いものを作るのに便利です。
Slash3 - ひっかく
Slash3ブラシで、ひっかくような表現ができます。文字を彫りたい場合などに使えそうです。若干面があれるので後述のSmoothブラシで慣らしてあげると仕上がりがよろしいかと思います。

Altキーで反転
Altキーを押している間は、ブラシ操作が反転します。例えばStandardブラシをAltキーを押しながら使うと、盛り下げてくれます。これで凹んだ造形を進めて行けそうですね。ちょうどさっきのMoveブラシを上が普通に操作した場合、したがAltを押しながら同じブラシ操作をした場合です。逆方向に引っ張られています。
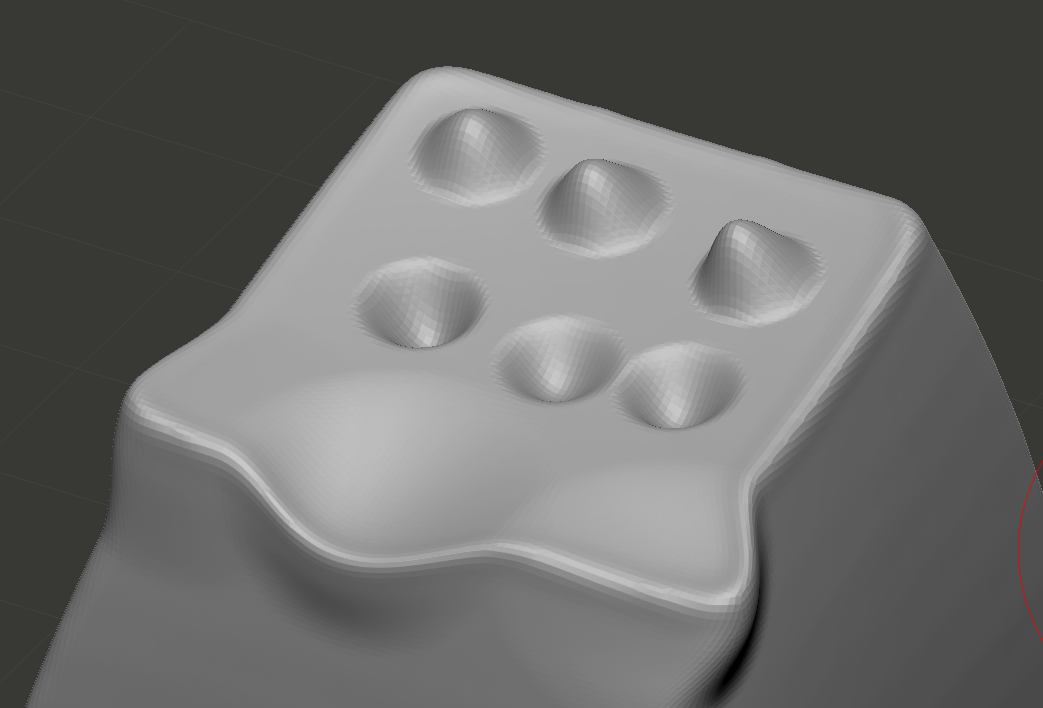
ShiftキーでSmoothブラシ
最後にShiftキーを押している間はZBrush無印版でいうところのSmoothブラシ操作ができます。ブラシ操作した部分の面を平らな方向に慣らしてくれます。ClayBuildUpブラシを使った後なんかにガサガサしたところをこのブラシでなでてあげるとイイカンジにまとまります。
Chiselブラシで細かい模様をつける
正直ZbrushCoreMiniでは細かい造形は結構厳しい(ブラシが少ない・グループやマスクが使えない・レイジーマウスが使えない等)ので、今回はChiselブラシを使って模様を作ってみましょう。
ブラシの下の方にChisel-というブラシがいくつかあります。選択すると画面上部にパーツがいくつか表示されるようになります。これを選択してメッシュ状に配置していくような操作となります。例えばChiselShapesのStar-6ptを選択して配置してみるとこんな感じです。ドローサイズは小さいほうがポリゴンが小さくなり高精細に描画できますが、情報量が大きくなり動作が重たくなります。

なんかこれだけで十分かわいいですね。。。Altキーを押すことで普通のブラシ同様彫りこむことができます。
Xキーを押すことで左右対称を設定・解除することができます。
一つ注意なのが、あまり深く彫り込んだり、キー下部に造形をすると軸の部分を歪めてしまうかもしれないので都度チェックしてみてください。こんな感じになっていたらやり直しましょう。。。ちなみにZBrushCoreからはマスク機能等が使用できるので心配する必要はありません(そもそも軸は最後に作る)

なんか適当に作ってみる
以上が大体のブラシの説明です。あまり凝った操作はできないのでこれでCoreMiniのすべてとなります。変にいろんな操作できると迷いがちなのでちょうどいいですね。
Chisel3D内には人間のパーツがあるのでとりあえず置いてみた感じ。かわいくはないですね。ちょっと自分のキーボードにはいて欲しくないです!

ChiselOrganicにあるパターンを使ってみた感じ。ブラシの下にある色のついた球体を選択すると、メッシュの材質を変更することができます。

Slash3をAltきーと一緒に使うことで、立体的なスジをかくことができます。さらにエッジの効いたスジにする場合は小さめのブラシサイズでPinchブラシで稜線をなぞってあげてください!
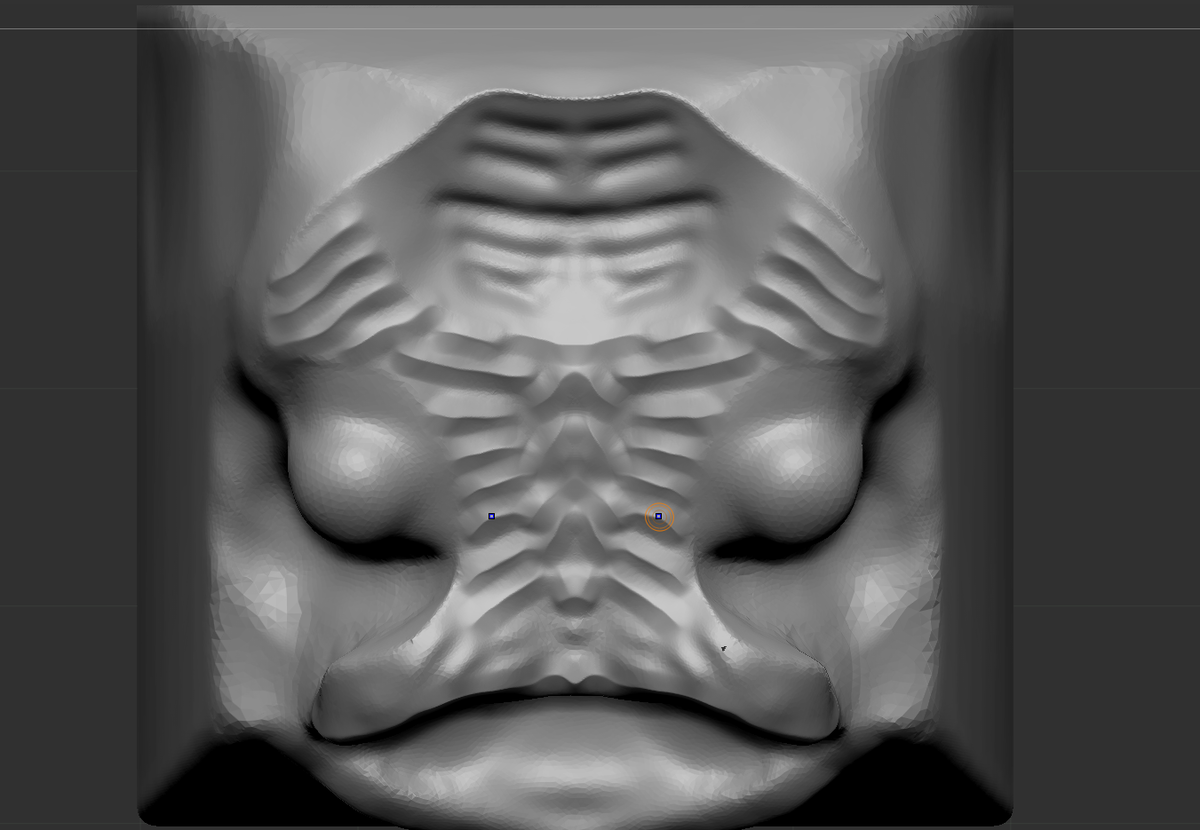
ハードサーフェスなものは作ることができませんが、有機的なものであればCoreMiniでも意外と作れそうな気がします。
ChiselOrganicのFur02を使えば鳥の羽毛のような表面を作ることができます。ある程度左右対称モードで作成して、すこしだけアンバランスにすると自然観が出るのかもしれません。
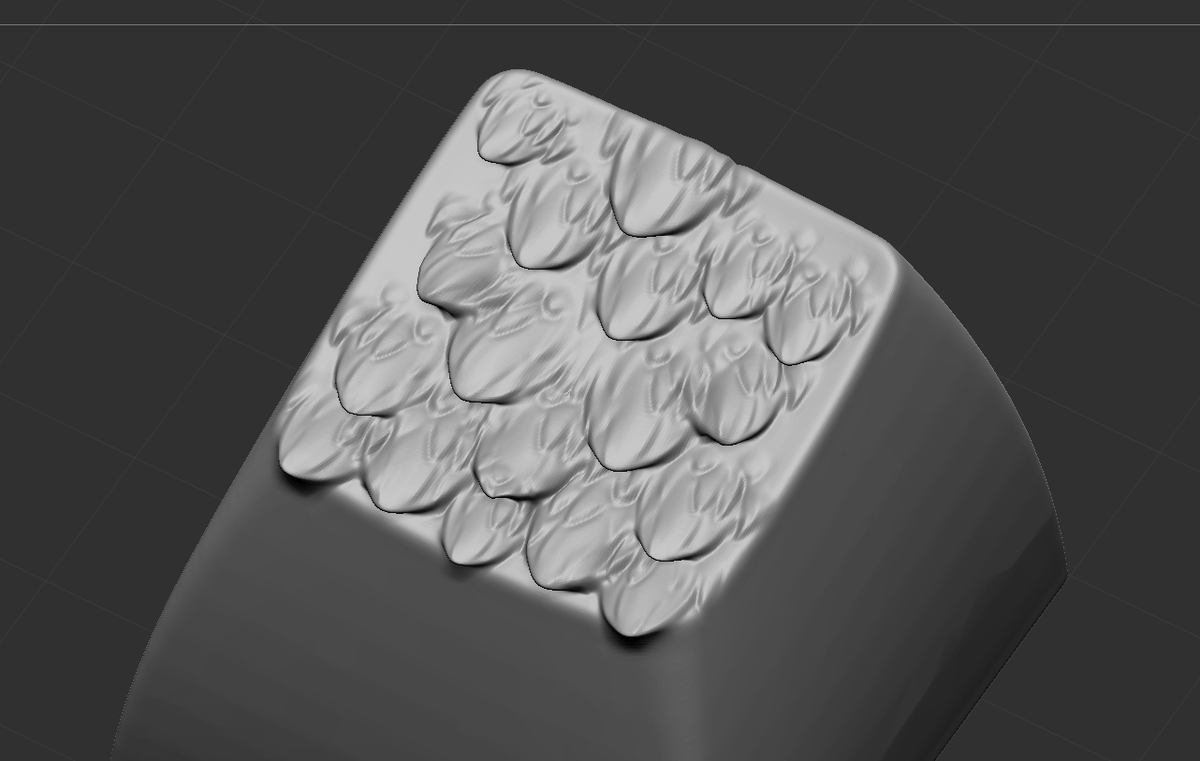
その他Slash3をつかって普通に絵をかいてみたり。。お好きなように造形してみてください!

エクスポートする
造形が完成して、軸回りが問題ないことを確認したらファイルを書き出します。画面中央上のカメラアイコンの左にあるボタン(3Dプリント用に書き出し)を選択し、obj形式で出力します。
印刷して完成!
3Dプリンターを持っている人は最後に印刷してキーボードにはめてみてください。画面上ではでかでかと編集していたキーキャップですが、2cm弱の大きさになると途端にディテールが迷子になってしまいます。編集画面よりもコントラストの効いたモデル(出っ張るところは出っ張る、彫り込むところは彫り込む)にしてくのがコツだと思います。
光造形機で作る場合は、15度ずつ傾けて、サポート多めで出力するといい感じに軸回りの太り、全体的な歪みが少なくてすみます。

FDM機の場合は精度を出すのが難しいですがブリムサポートを設定すればいけるやもしれません。おそらく軸の内側がかなり太るので細いヤスリなどで削りましょう。(個人的なおススメは光造形となります。。
ZBrushCoreだとこんなこともできます
今回はざっとした操作ぐらいしか触れることができませんでしたが、絵をかくような感じで造形できたかと思います!もっと複雑な造形をしたいという場合や、キーキャップを自分も作ってBOOTHとかでいろんな人にむけて展開したいという方は、ぜひZbrushCoreへのアップデートをおススメします。
自分がBOOTHに公開しているものはすべてCoreでできる機能だけで作成したものです。さらに複雑なハードサーフェス(ZModeler)造形やブラシの追加などを行い場合はZBrushまでアップデートする必要がありますが、最初はCoreで十分かと思います。機能が多すぎてもわけからなくなりますからね。。実際最近ZBrushにアップグレードしましたが、全然おいつけていません!



連載している記事もこれからより詳細な造形の解説や、模様を作りこむにはどうするかなどについて今年度内には完結させようかなという気分なのでご興味がありましたら見てみてください🙇
Twitter上での質問なども大歓迎ですので一緒にキーキャップ作っていきましょう!!
この記事はRazer Huntsman miniで書きました。光学式スイッチを搭載したちょっと変わった既製品のキーボードです。ボルトやネジに使われるワコーズのラスペネ(潤滑剤)で軸回りをルブっています。
