この記事ではZBrushCoreのダイナメッシュの基本的操作と、変形(deformation)操作について解説していきます。
今回もキーキャップをモデリングする下準備になりますが、頑張っていきましょう!
この記事でできること
- ダイナメッシュを有効にして面をそろえることができる
- 突っ張った面を修正することができる
- 変形で面を揃えたりすることができる
前の記事
前回は、カメラ操作など基本的なZBrushの操作方法について解説しました。
第一回目の記事は以下です。
手順
面の状態を表示する
ダイナメッシュを有効にする前に、現在のメッシュの面の状態を確認しておきます。Shift + Fキーを押すか、画面右側のPolyFと書いてあるボタンを押すことで面の状態を表示できます。
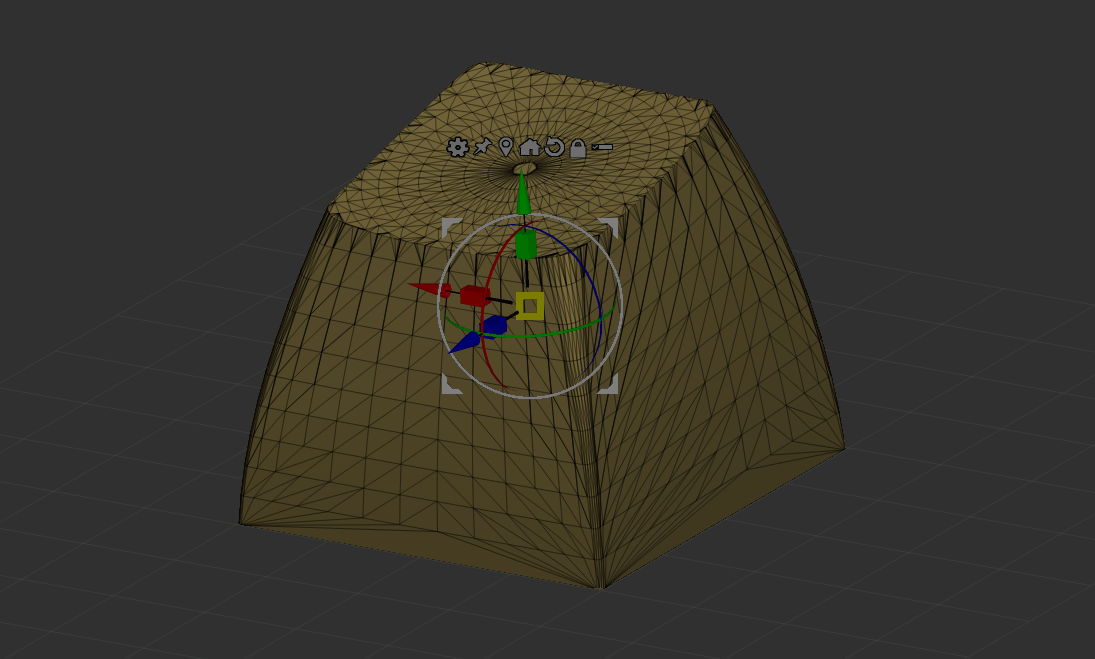
OpenSCADで出力したモデルは三角面で構成されているようです。試しにこのままドローモードに移行して、Standardブラシで表面を触ってみても、この三角面のまま盛り上がってしまって、粘土っぽく造形できません。
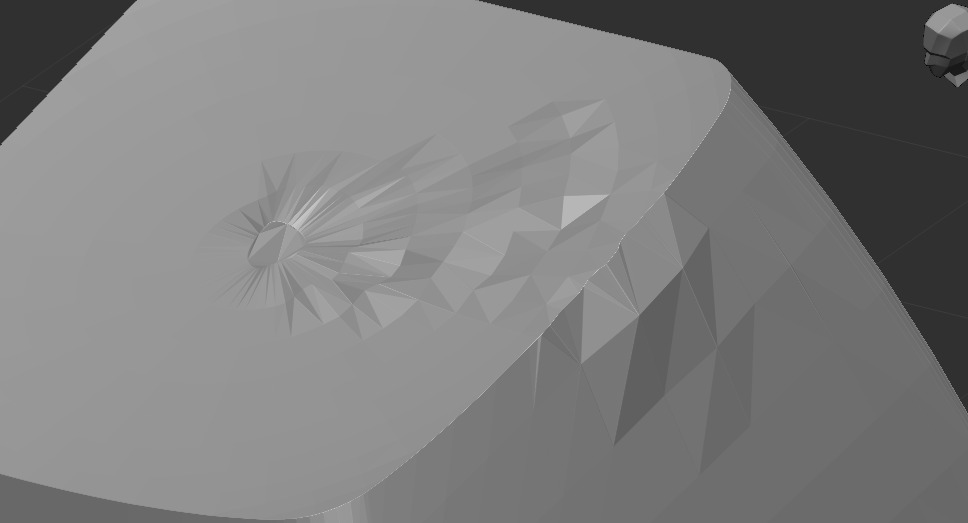
それを解決するためにダイナメッシュを使用します。面の表示(正しくはポリフレームの描画)は今後も多用するので操作について覚えておきましょう。
盛り上げた面は、Ctrl + Zキーで元に戻しておきます。
ダイナメッシュを有効にする
ZBrushのパワフルな機能の一つとしてダイナメッシュというものがあります。Blender等では面を新規追加しながらメッシュを作成していくかと思いますが、ダイナメッシュを使用すると、面を伸ばして、再度面を貼り直しながら造形を進めていくことができます。造形を進めていくうえで土台となる部分を作るために非常に有効な機能だと思います。
なかなかイメージしにくいと思いますが使って慣れていきましょう。
とりあえずダイナメッシュをそのままオンにしてみましょう。画面右側ジオメトリタブ内のダイナメッシュ内のダイナメッシュボタンを押してみます。面を表示してみるとこんな感じになります。

さっきまで大きな三角形で構成されていたメッシュが、小さな四角形で構成されるようになりました!この状態でドローモード、Standardブラシで盛り上げてみると...

だいぶ有機的な盛りあがりになりました!盛り上げたり掘ったりするときは基本的にはこのダイナメッシュをオンにしたまま進めていきます。
面を貼りなおす
ダイナメッシュオンでもオフでも造形を進めていくと、面が突っ張ってこれ以上細かく造形できなくなることがあります。
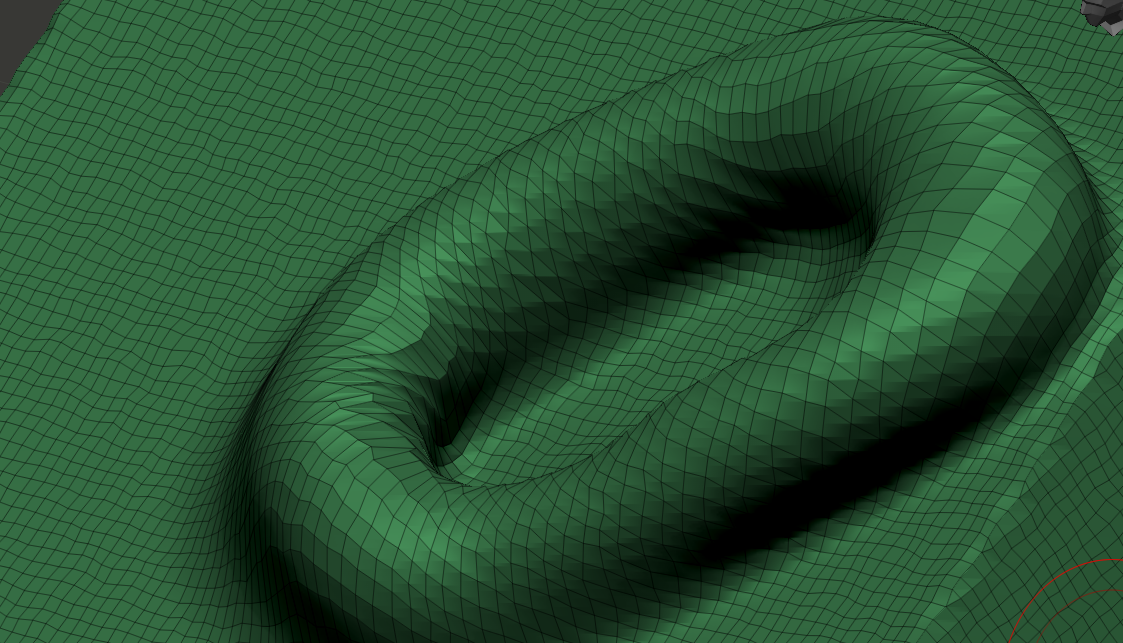
ダイナメッシュを行うとこのように突っ張った面に対して、再度四角形を張りなおすことができます。
再度ダイナメッシュを行うには2つの方法があります。1つ目は一度ダイナメッシュをオフにしてもう一度オンにする方法です。
2つ目のほうが手軽でよく使えるのですが、画面上のメッシュ以外の部分で、Ctrl + 左ドラッグという方法です。
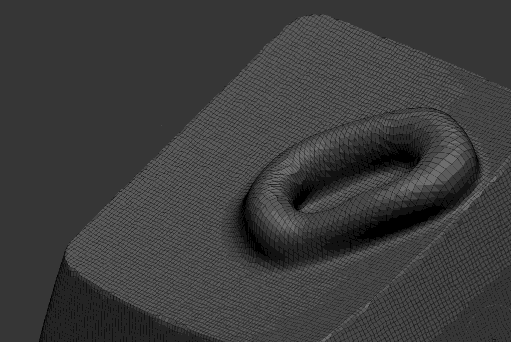
言葉では説明しにくいですが、、、四角い灰色とMASKという文字が表示されればOKです。そのままメッシュにかからない四角形の大きさでドラッグを解除します。メッシュに四角形の一部がかぶってしまうとマスク操作という別の動作をしてしまいます。
動画にあるように、メッシュの突っ張っている四角形部分が、再分割されて細かい四角形になっているのがわかるでしょうか?これでさらに細かい造形を続けることができます。
まだ他にも解像度など触ることのできるパラメータはあるのですが、とりあえずはダイナメッシュの触るはこんな感じとなっています。
ポリッシュで面を整える
さて、ダイナメッシュを行ったことによってキーキャップの輪郭部分がちょっとギザギザしてしまっているかと思います。ポリフレーム描画を解除したほうがわかりやすいですね。
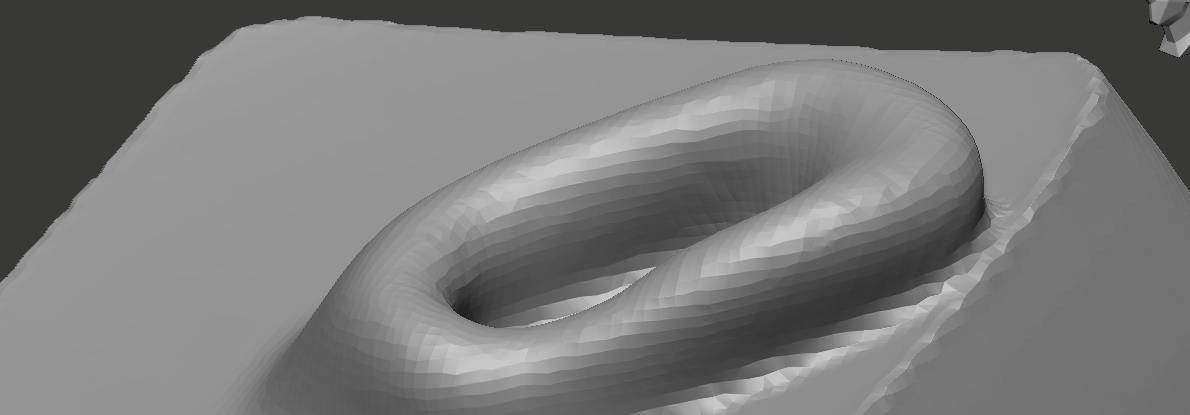
ちょっと美しくないので整えてあげましょう。ブラシで整えるのもアリですがメッシュ全体に一括で適用する方法があります。
画面右側の変形タブの中にポリッシュというスライドバーのようなものがあります。これを10ぐらいの値までスライドして適用して上げると、以下のように整った感じになります。
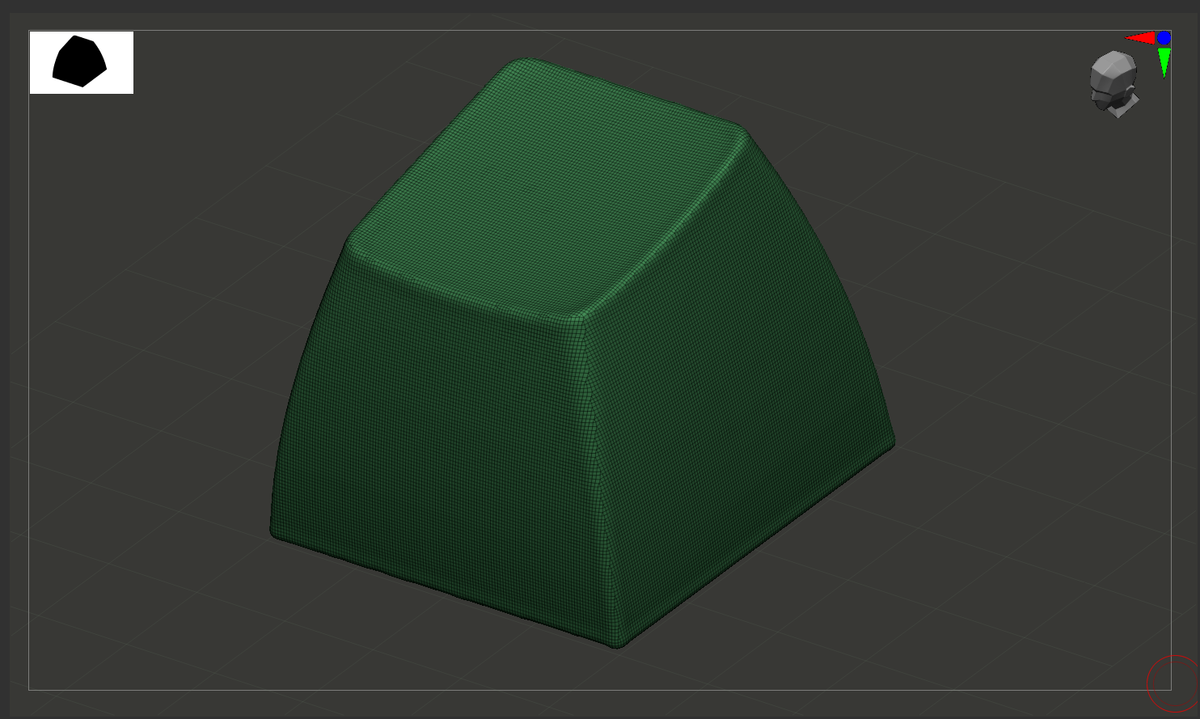
再度ダイナメッシュを行うとまた少し面は荒れてしまいますので、適宜ポリッシュをかけて荒れた部分を直しておきましょう。
ちなみにこれはZbrush(Core)の宿命になってしまうのですが、エッジの立ったパキッとしたモデルを造形するのはなかなか難しいです。。クレイポリッシュ等でそれっぽくすることはできますのでまた後々紹介しようと思います!
保存する
では最後にファイルを保存しておきます。ダイナメッシュ後にブラシで盛ったりしたものをすべて元に戻して、まっさらな状態でポリッシュを10ぐらいかけてあげるとこんな感じになります。
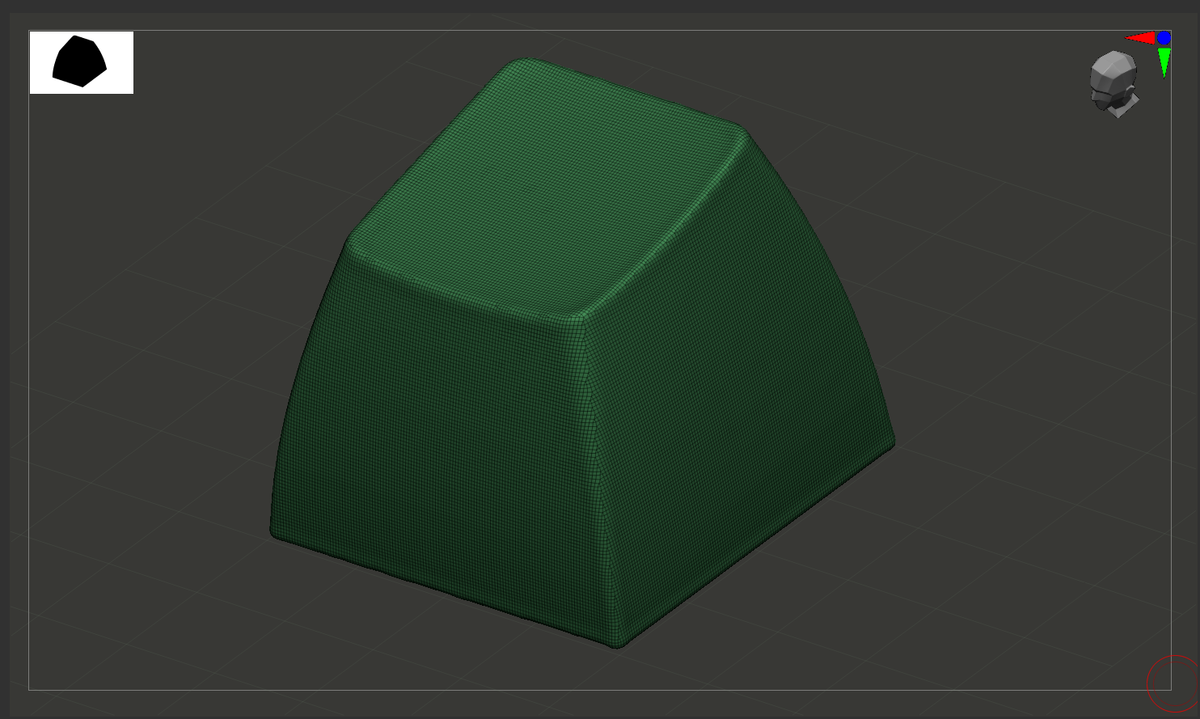
この状態で保存します。画面上部のファイル > 別名保存から、もしくはShift + Sで別名保存します(上書き保存はないみたいです。
保存するときはファイル名の末尾に必ず.zprを付けるようにしてください。そのまま保存したり、jpg等を指定すると画像として保存されて再度プロジェクトを開くことができなくなってしまいます。
また、自動でオートセーブをZBrushくんが行ってくれていますが、9キーで明示的にクイックセーブを行うことができます。なにか重たい処理を行う前(クラッシュするかもしれない前)にはクイックセーブを行うことをお勧めします。わりとZBrushCoreクラッシュする頻度は少なくはないですね👀
最後に
以上で造形を始めるための下準備は完了となります。下準備とはいえ今回出たダイナメッシュやポリッシュは今後も造形中にゴリゴリ使っていくので是非覚えてみてください~!
次の記事
次回からようやくドローモードで造形していきます。
