この記事ではOpenSCADを使用してモデリングするキーの素体(土台となるモデル)の作成の仕方について説明してきます。
この記事でできること
- OpenSCADでできることを理解する
- OpenSCADで各プロファイル、行のキーを生成できる
- パラメーターを調整して理想のモデルを作成できる
- 3Dモデル形式のファイルとして出力できる
前の記事
前回の記事では必要なソフトなどを紹介しました。
手順
OpenSCADをインストール
導入のページですでにインストール済みの場合は飛ばしてください。
以下のページからOpenSCADのインストール用ファイルを取得し、そのままインストール作業を進めていきます。
インストールが完了してアプリを立ち上げると、スタートメニューのようなものが表示されるので、一旦そのままにしておきます(次章のファイルを読み込みます。
KeyV2をダウンロードして開く
次にKeyV2というライブラリを取得します。ライブラリと都合上読んでいますがそこまでたいそうなものではないです。
以下のページからダウンロードできます。
取得できたファイルを解凍すると中にcustomizer.scadというファイルがあると思いますのでそれをOpenSCADで読み込みます。さっきのOpenSCADのスタートメニューのOpenを選択して、customizer.scadを選択します。描画に少し時間がかかるかもしれませんが、こんな感じになれば読み込み完了です。
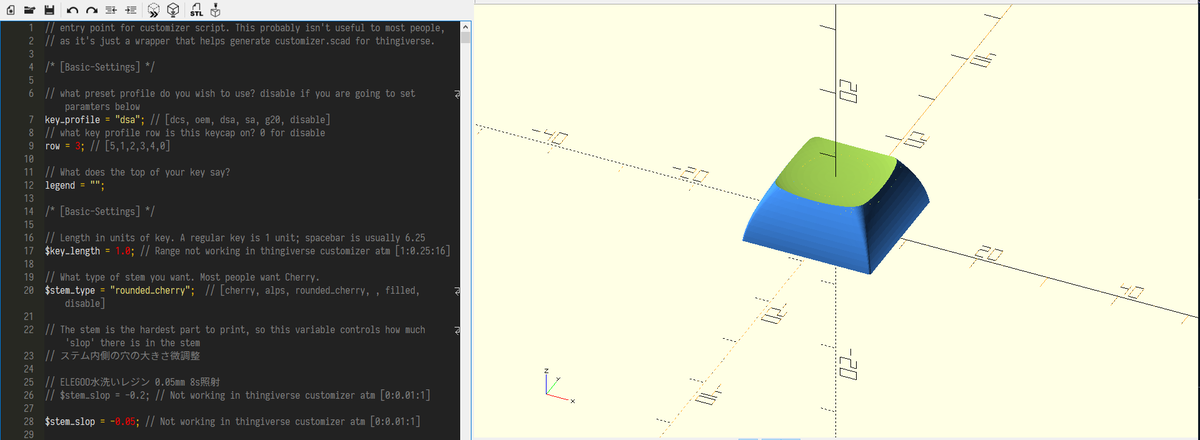
SAプロファイルで描画
最初はDCSプロファイルのままなので、好きなプロファイルに変更します。私個人的にはSAプロファイルが好きなのでそのように変更します。
キーのプロファイルを変更するには7行目あたりのkey_profile = "dcs";を変更します。
key_profile = "dcs"; // [dcs, oem, dsa, sa, g20, disable] // ↓ key_profile = "sa"; // [dcs, oem, dsa, sa, g20, disable]
""で囲まれている部分の文字列を変更します。SAプロファイルであれば"sa"と変更します。他にも右側のコメントアウトされている部分(//よりも右側)のプロファイルに変更することができます。
ファイルを保存(Ctrl + S)することで右側の図形が再描画され、SAプロファイルのものになります。基本的な操作方法はこんな感じで、パラメータを変更、再描画して出来栄えを確認という感じです。プログラミングって何?という人にも簡単に作成できちゃいますね!(こんな感じでラクにプログラミングできるようになるお助けアイテムをライブラリと呼びます)
パラメーターを変更する
なんとなくの仕組みが分かったところで、他にも変えられる値(変数)がたくさん用意されています。適当に触ってみて描画結果を確認してみてください。
以下の変数は結構重要なものになっているので少し解説しておきます。
// 9行目あたり row = 3; // [5,1,2,3,4,0]
rowという変数で、キーキャップの高さを制御できます。1に設定するとFキーのような最上段の一番背の高いキーキャップモデルとなります。造形できる範囲が広い方がいろんな表現ができるので、1のものをよく使用します。
// 20行目あたり $stem_type = "rounded_cherry"; // [cherry, alps, rounded_cherry, , filled, disable]
$stem_typeという変数で、軸の形状を変更することができます。rounded_cherry(円形のCherry)とすることで一般的なCherryMX互換軸となります。alpsとするとアルプス軸になります。
// 22行目あたり $stem_slop = 0; // Not working in thingiverse customizer atm [0:0.01:1]
$stem_slopという変数で、軸内側の、スイッチが刺さる部分の大きさを微調整することができます。値を小さくすることで穴を狭く(きつく)、大きくすることで広く(緩く)調整することができます。マイナス値を設定することも可能です。
3Dプリンターで出力するうえでとても重要な値になってくるのですが、とりあえず素体を生成する分には気にしなくていい値なので一旦無視します。
// 70行目あたり $stem_throw = 0;
$stem_throwという変数で、キー内部のキースイッチの突起を避ける部分の深さを調整できます。0に指定することで深さ0にすることができます。
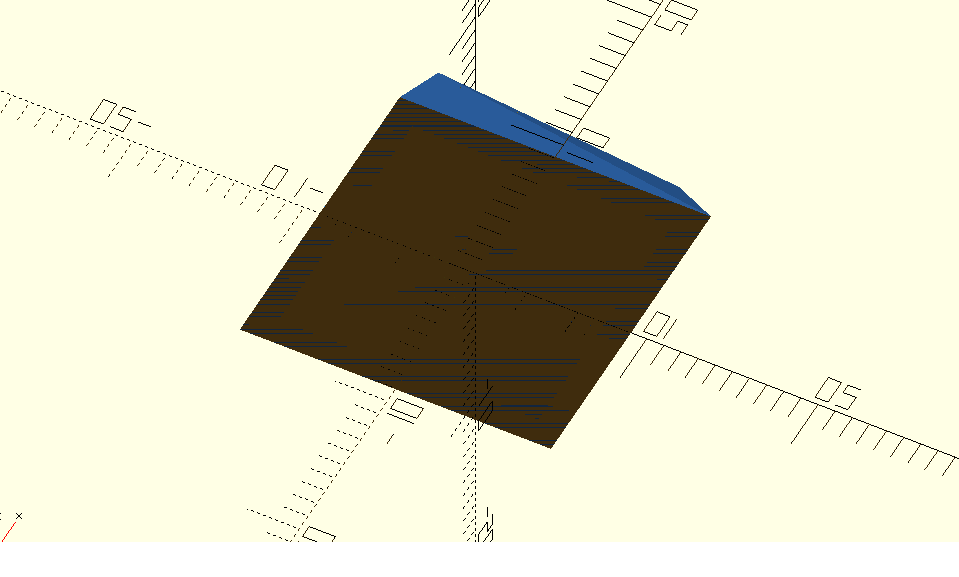
このようにすることで2点メリットがあります。
1つ目は彫りのある造形がやりやすくなります。深さのある状態だと薄い板のような表面を掘っていくことになるので、貫通してしまったり全体が歪んでしまうことが多々あります。
2つ目は、軸の造形とキーの造形を完全に分離することができます。最初から軸が彫ってあると、面の張り直しやモデル全体に処理をかけた時に軸穴もその影響を受けてしまい、キースイッチに嵌らなくなったり緩すぎたりするようになります。
あとからブーリアン演算で軸をえぐるような形にしておけば、モデルが完成して印刷する直前に軸を生み出すことができるようになります。また、プリンターの変更などで印刷条件が変わった場合にも柔軟に対応することができるようになります。
出力
パラメーターの設定が一通り完了したら最終チェックです。底面までしっかりと体積のあるモデルになっているか確認してください。なっていない場合、$stem_throw = 0;を設定して以下の画像のようにしてください。
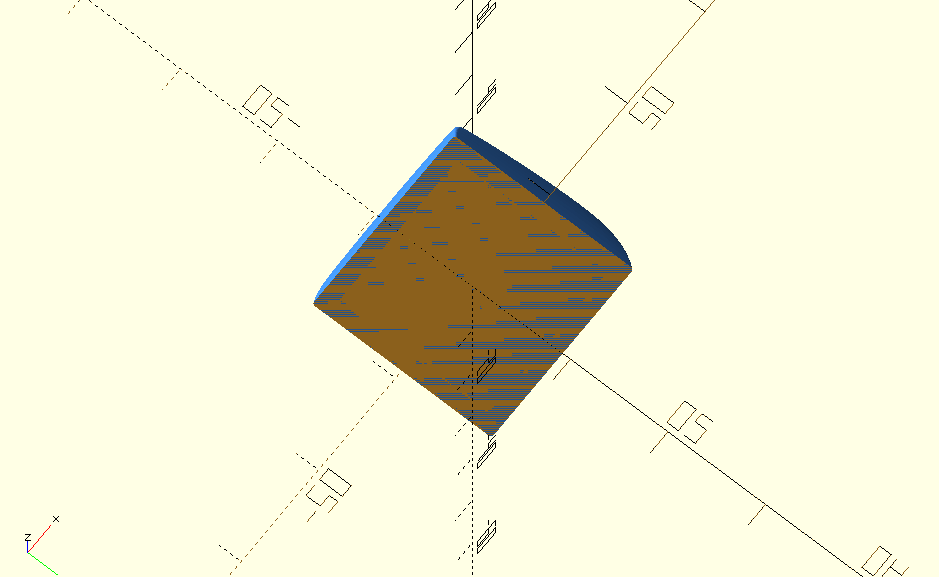
(SAプロファイルのR1の大きさにしています)
設定がをいろいろ弄りすぎてファイルが壊れてしまった場合、再度ダウンロードしたZIPファイルを解凍してまっさらな状態からやり直しましょう。
今画面上に表示されている描画はプレビューなので、F6キーを押してレンダリングします。変な音が鳴ってモデル全体が黄緑色になったらレンダリング完了です。
さらにF7キーを押すことでレンダリングしたモデルをSTL等のファイルで保存することができます。ちなみにプレビュー更新はF5キーで行うこともできます。
STL形式でわかりやすいところにおいておきます。このファイルは次回使用します。
次の記事
ここまででOpenSCADを使用してキーの素体を作成しました。次に軸のモデルを作成するときにまた登場しますが、しばらくはZBrushのみを使用していきます。
