この記事ではZBrushCoreでキーキャップを素体からモデリングする準備作業(カメラ操作など)について説明しています。
モデリングといっても、今回はブラシを使ってこねこねはしません。。(笑)
まずはコネコネできるようにするための下準備を行います。適宜操作方法や効果などについても説明していきます。
この記事でできること
- ZBrushでSTLファイルをインポートできる
- ドロー・移動にを使えるようになる
- パースについて理解する、オフにすることができる
- 移動操作を行うことができる
前の記事
前回の記事では、OpenSCADとKeyV2というライブラリを使用して、モデリングするための素体となるモデルを作成しました。
第一回目の記事は以下です。
手順
ZBrushを開く
それではZBrushで作業を進めていきましょう。まだ購入・ダウンロードしていない場合は以下リンクから購入可能です。CoreMiniは無償で使用することができますが、外部ファイルをインポートできなかったり制限が大きいです。。
開いただけだとこんな感じで丸いモデルが1つ存在しているだけです。
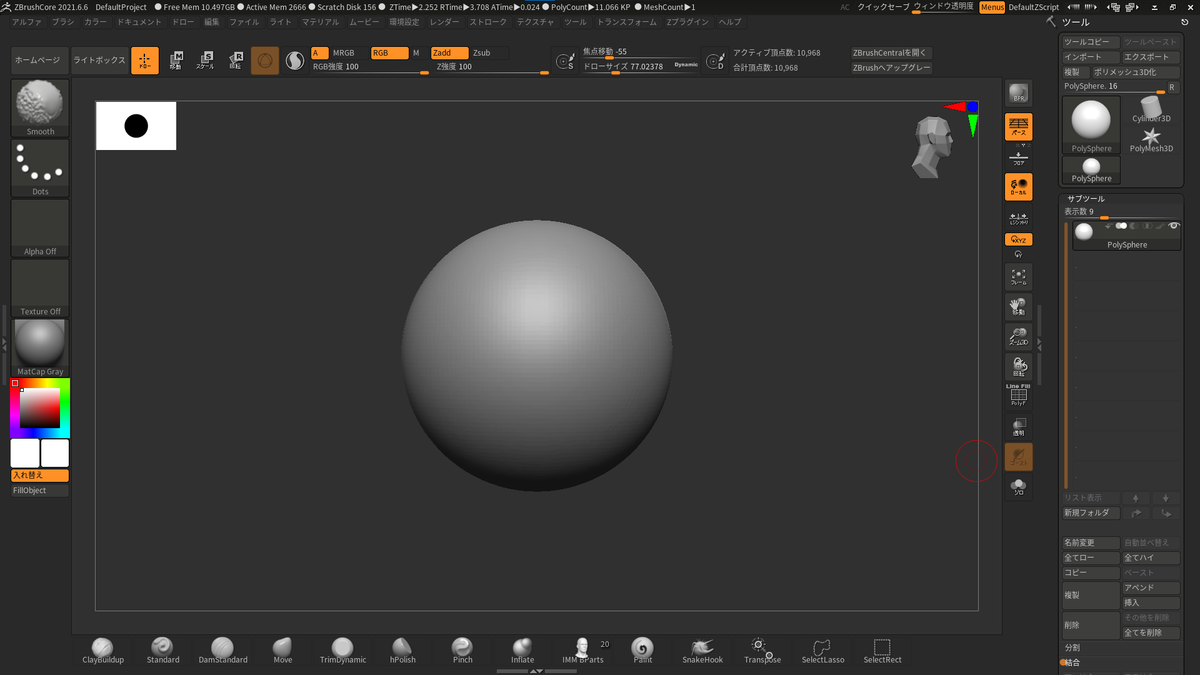
そのまま適当に球の上を左クリックでドラッグしてみるとモッコリしてくると思います。Ctrl + Zで元に戻すことができます。ちなみに元に戻すの逆、「進む」はCtrl + Shift + Zとなります。
OpenSCADで作成したモデルをインポートする
早速ですが前回の記事で作成したキーキャップの素体をインポートしていきましょう。
画面右のツール内にあるインポートを選択し、素体のファイルを選択します。インポートオプションが表示されますが、そのままOKを押して問題ないです。これでインポートされ、画面上にモデルが表示されます。
モデル以外のシーン空間(灰色の空間)を右クリック・ドラッグすることでカメラ視点を移動することができます。また右上にある🗿みたいなモデルで、正面などを判別することができます。
Shiftを押しながら右ドラッグをすることで、各面を正面に正確に向けることができます。🗿を左ドラッグで動かしても同様です(コチラだと斜めなどにも向けることができます。
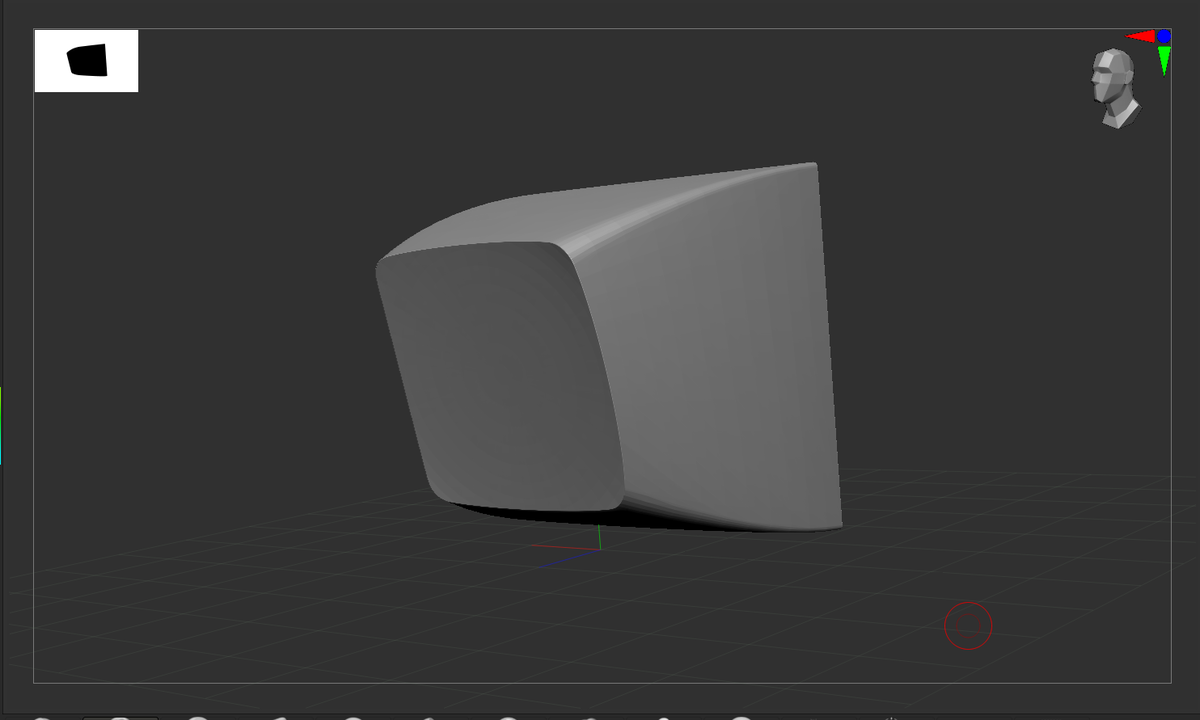
インポートしたときに、キーが正面方向に90度回転していると思います。ZBrushのクセの一つとして他の一般的なXYZ軸と比べてY軸とZ軸の方向が逆転しています。そのためインポート・エクスポートしたときにその世界に合わせてモデルを回転させてあげないといけません。。以下の記事に各3DCGソフトの軸方向について詳しく書いてあります。
パースをオフにする
向きを合わせる前に必ずやっておきたいことがあります。それはシーンのパースをオフにするという作業です。パースがオン(透視投影)になったままだと「奥にあるものが小さく見え」てしまうので、造形を進めるうえで少しだけ厄介になってきます。パースをオフ(平行投影)にすることによって、遠くにあるものでも同じ大きさであれば、そのまま同じ大きさに表示されます。
パースをオフにするにはPキーを押すか、画面右側のパースというボタンを押しますオレンジになっていればパースがオフとなっています。
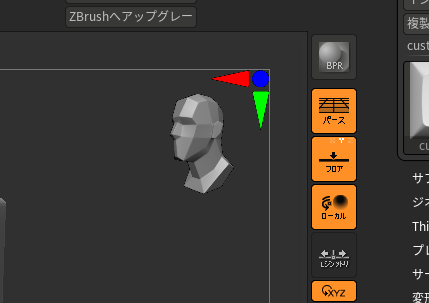
パースをオンにするときは、最終的なチェックや全体のシルエットが破綻していないか等をチェックするときのみにしましょう(ZBrushのパースはかなり癖があるらしいですが。。
カメラ操作について
Blenderなど他の3DCGソフトを私用している方からしたら滅茶苦茶理解不能な動きをするZBrushのカメラなのですが、一通り動かし方について説明しておきます。
下記の操作は、最後のズームインだけをのぞいて左クリックでも行うことができますが、他の操作と被っていたり、不要な造形をしてしまうことがあるので私はカメラ操作 = 右クリックと捉えるようにしています。
一回ですべて覚えて、手になじませるのは難しいので、何日も続けて自然と画面を動かせるようになりましょう!
右ドラッグ - モデルの回転
右ドラッグでモデルを回転させるような動きができます。
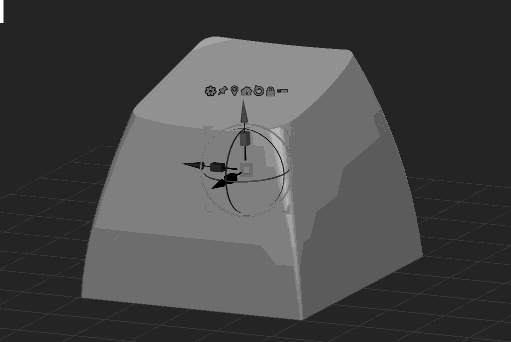
Alt + 右ドラッグ - モデルの移動
Alt + 右ドラッグでモデルの水平移動が可能です。
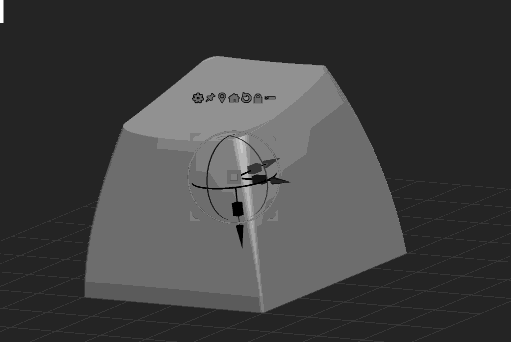
Ctrl + 右ドラッグ - ズームイン/アウト
Ctrl + 右ドラッグでカメラのズームイン/アウトができます。
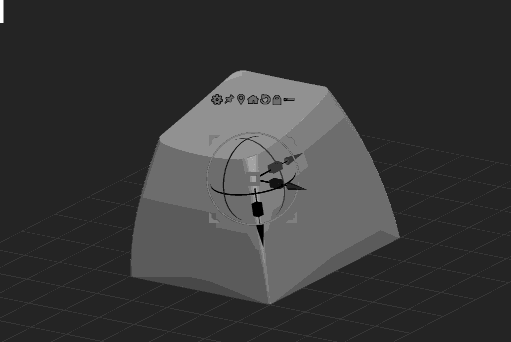
代替手段として、Alt + 右ドラッグでモデルを動かした後、Altキーだけを離すとズーム操作に移行しますが、使いにくい。。
向きを合わせる
ちょっと寄り道しましたがモデルを回転させて正しい向きにしましょう。Wキー、または画面左上の移動ボタンを押すことでモデルの移動回転等を行うギズモを表示させることができます。

輪状の部分をドラッグすることによってそれぞれの軸に対して回転を行うことができます。今回はZ軸中心に回転したいので赤い輪をドラッグしました。
Shiftを押しながらドラッグすることで5度ずつ回転させることができます。-90となったところで離すともともとのモデルの向きになります。
最後にギズモが表示された状態で、Altキーを押しながらギズモ上部に表示されている更新マークのようなもの(方位をリセット)をクリックしてギズモの向きを最初の状態に戻しておきます。
サブツールを複製する
無事に向きが正しくなったメッシュを一旦複製して置いておきます。いくつか造形したいときや、最終段階でちゃんとキーキャップの大きさに収まっているかを確認するために基準となるモデルを残しておきたいのです。
画面左側のサブツールタブ内の複製というボタンを押します。これだけで複製は完了となります。後は名前変更等で分かりやすい名前を付けておきます。sa_r1のようにキープロファイルと大きさを記載しておくと後から見たときにわかりやすいです。
最後に
初めてZBrushに触ることになると思いますがいかがでしょう??
Blender等を触っていた方でも操作感覚がまるで違うことに驚くかと思います(実際私がBlenderを触ったときにはまずカメラ操作でいつも戸惑います。。)
とはいえまだモデルの向きを整えただけなのでまだまださきは長いです!
次回も下準備となりますが、面をそろえてZBrush上で造形できる形にしていきます!
